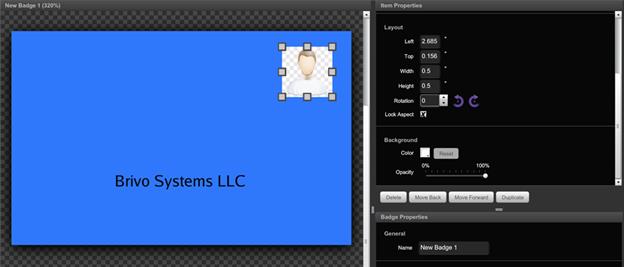1.
Drag the user photo icon from the
palette to the editable box.
General
o
Opacity: To set the opacity of the photo object, use the scale next to
the Opacity field.
Layout and Rotation
o The “left,” “top,” “width,” “height,” and “rotation” fields
represent the dimensions of the photo object on the badge. You may click the
arrows to rotate the object. You may also either manually enter the desired
dimensions for the object, or you can simply click on a corner of the photo
object box and drag to increase or decrease the dimensions.
o Lock Aspect: Check the Lock Aspect box if you wish to resize the image as large as
possible without distorting the image.
Background
o Color: To choose a background color for the
photo object, click Set and click on
the box next to the Color field. A pop up window will display color options.
Select a color and click Ok to save,
or Cancel to exit the pop up. If you
have set a color for the background text, the Set text will change to Reset,
providing you with the option to clear the color selection.
o Opacity: To adjust how transparent the user
photo is, use the scale next to the Opacity field.