From the Setup dropdown
menu, choose the Cards tab then
click on the Add Cards tab. The Add
Cards page displays.
|
|
NOTE: You may add a maximum of 1000 cards at one
time. |
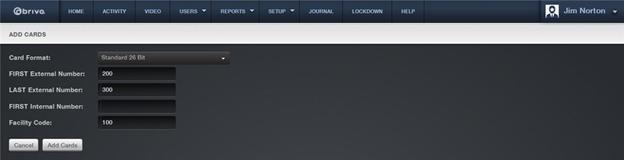
Figure 102. Add Cards to the Card Bank
Click the appropriate Card
Format on the dropdown list. The default is Standard 26 Bit.
|
|
NOTE: Certain card formats have additional
required fields. The information to be entered into these fields should be
provided in the documentation accompanying the cards. |
Enter the FIRST External
Number and LAST External Number.
The external number is the number printed on the card’s surface. For example,
card #200 will have “200” or “00200” printed on its corner. The external number
is a reference to the card itself within the set (i.e. “John Doe has card #200
of 300 cards"). External numbers must be unique; your account cannot have
two cards with the same external number).
Enter the FIRST Internal
Number if the internal numbers and external sequences are different. The
internal number is part of the card’s embedded value. The internal number and
external number are often the same, but in some cases, they are offset. For
example, you can have a series of 100 cards in which the external numbers are
3001-3100 and the internal numbers are 5001-5100.
Only enter information into the Optional Card Offset if instructed to do so by Brivo Technical
Support.
If required by the card format, enter the Agency Code, System
Code, Credential Series, Individual Credit Issue, Person Identifier,
Organizational Category, Organizational Identifier, and Person/Organization
Association Category. The information in these fields should have been provided
along with the credentials.
If required by the card format, enter the Facility Code that came from the card manufacturer. Not all cards
have facility codes.
Click Add Cards. The
confirmation prompt at the top of the screen should indicate how many cards
were added to the system.
Click Card Bank to view
the new cards.
