From the Setup tab,
choose the Cards tab then click Badging. The badge template list
displays.
Click the Bulk Print Badges
button. The Create Badge Print Job page displays.
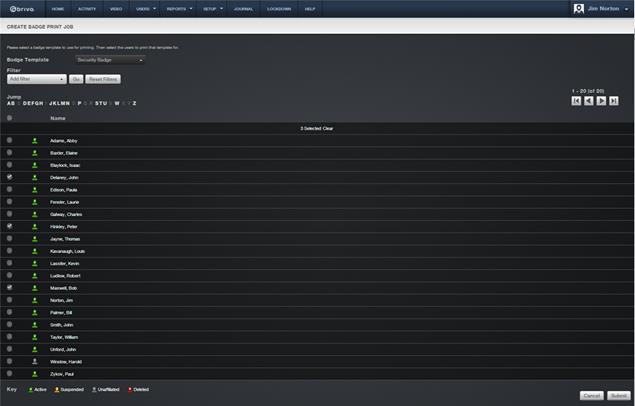
Figure 118. Create Bulk Badge Print Job
Select a Badge Template
from the dropdown list.
Apply any Filters as
needed.
Select the Check All checkbox
below Jump to select all users on the current page. To select additional users,
click on the ![]() icon. To advance to the last page, click on
the
icon. To advance to the last page, click on
the ![]() icon. The number of selected users will appear
at the top of the user list.
icon. The number of selected users will appear
at the top of the user list.
To unselect an individual user, simply uncheck the checkbox next
to the user name. To unselect all users, click the Clear link next to the number of selected users.
Once the users are selected, click the Submit button. The Bulk Print Badges page displays.

Figure 119. Bulk Print Badges Page
The users in the bulk print job are listed on the right. To begin
printing, press the Print Next Batch
button. If any problems are found, the Bulk Print Badges Error Message window
will appear detailing any problems. Once those problems are addressed or
ignored, the printer window will appear.

Figure 120. Bulk Print Badge Error Message Window
Select the correct printer and click Print. A Badges are printing message will appear during the print
process. Once complete, the Status will change from Not Printed to
Sent to Printer and the Time Printed fields will populate.
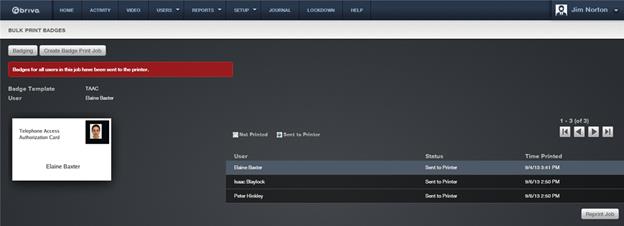
Figure 121. Completed Bulk Badge Print Job
If another printing of the job is required, click on the Reprint Job button.
To begin another bulk print job, click on the Create Badge Print Job button.