From the Reports tab,
click on the User Reports tab. The
User Reports list displays.
Click New Report. The
User Report page displays.
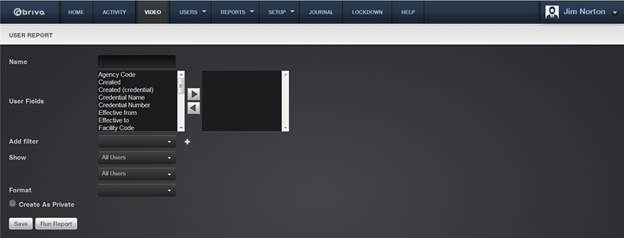
Figure 70. Generate a User Report
Enter a Report Name for
the report.
From the User Fields
scrolldown list click the fields you want to include in the report. Use Shift to select multiple consecutive
fields or Ctrl to select multiple
non-consecutive fields.
When the field(s) you want to include in the report are
highlighted, click the right arrow ![]() . The
selected fields appear in the right-hand list. To remove fields from the
report, click the field name(s), and then click the left arrow
. The
selected fields appear in the right-hand list. To remove fields from the
report, click the field name(s), and then click the left arrow ![]() .
.
If you want to include only a subset of the users in your report,
you can add a filter to any field. From the Add filter dropdown list, select the field to which you want to add
a filter and then click the plus (+)
button. A set of corresponding filter fields displays: a formula dropdown list
and a properties data entry field.
For Text fields, the formula dropdown list includes the options Is, Is Not, Starts with, and Ends with.
Select a formula from the dropdown list, and then enter the corresponding properties
in the adjoining data entry field. For example, if you want a report of all
users with the last name Smith, you might select Last Name from the Add
filter dropdown list, and then select Is
from the formula dropdown list, and enter Smith in the adjoining properties field.
For Number fields, the formula dropdown list includes the options Is, Is Not, Less than, Less than or equal to, Greater than, Greater than or equal to, and Between.
If you select Between, two properties fields display.
For Date fields, the formula dropdown list includes the options Is, Is Not, Before, After, and Between. As with Number fields, if you select Between you must enter two property values.
|
|
NOTE: Dates must be entered in the format MM/dd/yyyy. |
To remove a filter after defining it, click the minus [ - ] button at the end of the filter
property field.
|
|
NOTE: You can enter more than one filter for any given field. Simply
select that field multiple times from the Add Filter dropdown menu, and make sure that any filter combinations
you enter are logical. |
From the Show dropdown
list click the users you want to include in the report: All Users, Only Enabled
Users, Only Disabled Users, Only Active Users, Only Suspended Users.
From the Report Format
dropdown list, select the format you want the report generated in.
Check the Create As Private
box if you would like the report to be private.
Click Save. You are
returned to the Reports list page with the new report displaying.
