Click on the Video tab
then choose the Search toggle at the
top center of the screen. The Begin Your
Search page displays.
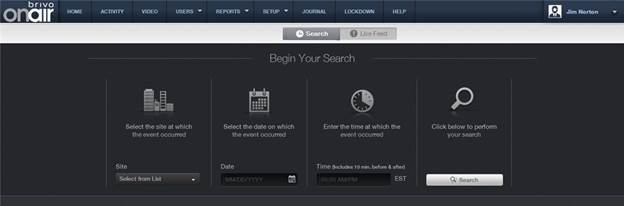
Figure 6. Searching Brivo Onair Video Recorder (OVR)
The Begin Your Search box,
the first section to select is your Site.
Choose your site from the dropdown menu. Your selected site will now remain
displayed.
The next field to select is your Date field. Either enter the
date manually, using the MM/DD/YYYY format, or click on the calendar icon and
select the date by clicking on it. Your selected date will now remain
displayed.
Next, we move to the Time field.
Click on the Time field and the time wheel appears. Choose the time (which will
include 10 minutes before and after) and choose AM or PM. Your selected
time will remain displayed.
Finally, click on the ![]() button to perform the search. The Search OVR
Display Page displays.
button to perform the search. The Search OVR
Display Page displays.
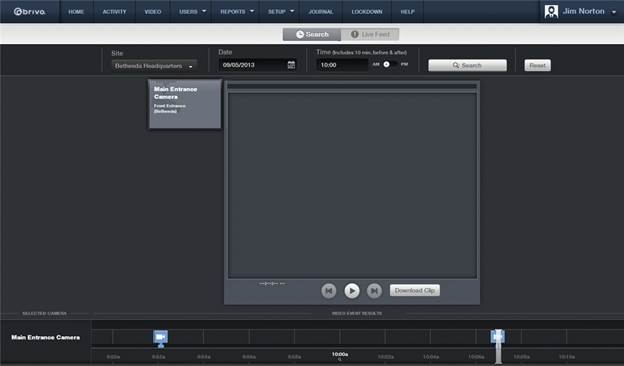
Figure 7. Search OVR Display Page
Each available camera will display on the left side of the screen.
Click on the Camera name on the left to select the camera you want to view. The
Camera name will appear at the bottom of the screen along with a 20-minute time
period (10 minutes before and 10 minutes after your selected time). Each event
that occurred will appear along the timeline in blue (normal priority), yellow
(medium priority), or red (high priority).
Click on the ![]() icon (this example is a normal priority
event) and the requested video clip will play. A matching color stripe to the
priority will show across the top of the video display area confirming you are
watching the matching clip. You may pause the clip, as well as rewind and
fast-forward through the clip (jumping forward or back in one-minute
increments) using the buttons provided at the bottom of the video display area.
icon (this example is a normal priority
event) and the requested video clip will play. A matching color stripe to the
priority will show across the top of the video display area confirming you are
watching the matching clip. You may pause the clip, as well as rewind and
fast-forward through the clip (jumping forward or back in one-minute
increments) using the buttons provided at the bottom of the video display area.
You may download a clip by clicking on the ![]() icon, which will open a File Download popup
window, allowing you to save the clip as a file.
icon, which will open a File Download popup
window, allowing you to save the clip as a file.
You may reset the search parameters by clicking on the ![]() icon at the top of the Search OVR page. This
returns you to the Begin Your Search
page.
icon at the top of the Search OVR page. This
returns you to the Begin Your Search
page.