Click on the Activity tab.
The Activity Log displays.
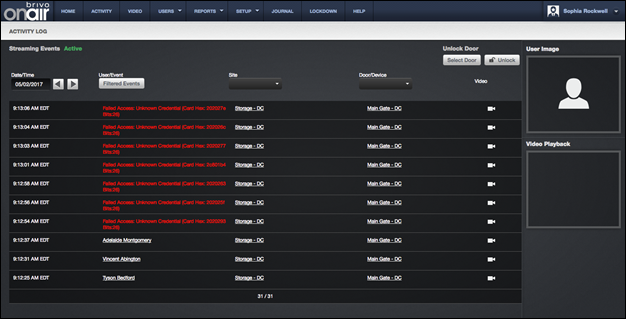
Features of this page include:
The Streaming
Events status displays in the upper left-hand corner. The status will show
as Active if
the activity log is being viewed in real time. The status will show as Queued if the administrator has taken any
actions on the activity log page, such as scrolling down the page. If the
status is Queued, once
the administrator returns to the top of the page, the status will return to Active.
To filter the activity log by date by clicking
the ![]() and
and ![]() buttons to the right of the Date/Time field. This allows sorting activity into 24-hour
blocks for easy viewing.
buttons to the right of the Date/Time field. This allows sorting activity into 24-hour
blocks for easy viewing.
To filter the activity log, click on the Filtered Events button, which allows
filtering by non-exception events, exception events, and camera events.
The Date/Time
column indicates the date and time at which the activity took place.
The User/Event
column indicates either the name of the user related to the event (for example,
the user who presented a credential at the door specified), or the event itself
if there is no identifiable user involved, (for example, Failed Access: Unknown
Credential). Click the user name to access the User detail page.
To view only those events related to a single
user, click on the user name in the User/Event column of the Activity Log. The User
Details page will display. Under the
More Operations dropdown list, click
on the View User Activity link and
the page refreshes, displaying only those events related to the specified
person. To clear this filter, click Reset Filters at the top left of the
page.
The Site
column identifies the specific site affected by the event. To view details
related to a specific site, click the site name. The associated detail page
displays.
To view a subset of the log based on site,
click on the dropdown list under the Site
filter and select your site. The page refreshes displaying only those
events related to the specific site. To clear this filter, click Reset
Filters at the top left of the page.
The Door/Device
column identifies the door, device, or camera affected by the event. To view
details related to a specific door, device, or camera, click the door, device,
or camera name. The associated detail page displays.
To view a subset of the log based on
door/device, click on the dropdown list under the Door/Device filter and select your door/device. The page refreshes
displaying only those events related to the specific door/device. To clear this
filter, click Reset Filters at the top left of the page.
The Video
column provides a link to video related to a specific device if there is either
a Digital Video Recorder or Brivo Onair Video Recorder set up for the account.
If there is a user photo associated with a user access or failed access event,
the user photo will be displayed along with the video feed associated with that
event.
The Unlock
Door field allows a user to unlock doors set to be controlled from the
browser. Simply click on the ![]() button and a popup window will appear with all
the available devices. Click on the device you wish to unlock and you are
returned to the main activity log page with the Unlock Door field filled in with the selected device. Click on the
button and a popup window will appear with all
the available devices. Click on the device you wish to unlock and you are
returned to the main activity log page with the Unlock Door field filled in with the selected device. Click on the ![]() icon to unlock the selected door. A popup
window shows the action taken as well as the event appearing in the activity
log.
icon to unlock the selected door. A popup
window shows the action taken as well as the event appearing in the activity
log.
The User
Image box automatically displays a user image (if there is one associated
with the credential) when that credential is used (so long as Streaming Events
is in an Active
state). It also allows an administrator to view a stored user image from the
user profile after clicking NEXT TO the user name in the User/Event column of
the Activity Log. If there is no user image attached to the user name, the user
image box will remain blank.
The Video
Playback box allows an administrator to view a video event from an Brivo Onair
Video camera by clicking on the Video ![]() icon in the Video column of the Activity Log.
This feature only works for Brivo Onair Video cameras. Video linked to DVR
cameras, accessed by clicking on the DVR
icon in the Video column of the Activity Log.
This feature only works for Brivo Onair Video cameras. Video linked to DVR
cameras, accessed by clicking on the DVR ![]() icon, will not appear in the Video Playback box, but will appear in
a popup window. An administrator download the current clip by clicking on the
icon, will not appear in the Video Playback box, but will appear in
a popup window. An administrator download the current clip by clicking on the ![]() icon and a popup window will appear allowing
you to save the clip as a file. They may also view the clips before and after
the current clip by clicking on the
icon and a popup window will appear allowing
you to save the clip as a file. They may also view the clips before and after
the current clip by clicking on the ![]() and
and ![]() buttons, and clicking on the Search Video
buttons, and clicking on the Search Video ![]() icon will take you to the Search tab of
the Video page.
icon will take you to the Search tab of
the Video page.
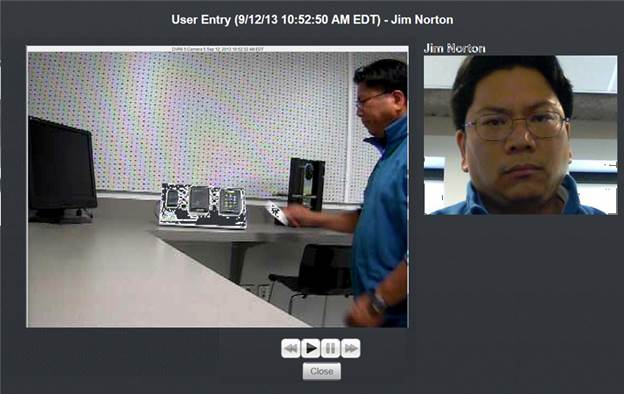
Figure 5. User Photo Comparison
|
|
NOTE: User, site, door and device names appear in the Activity Log as
they were at the time of the event. |
