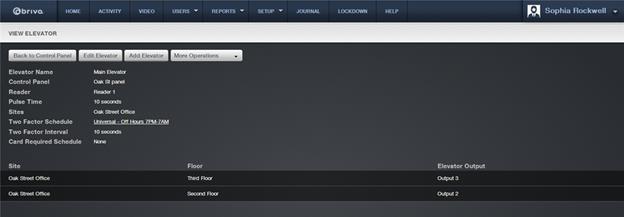1. From the Setup dropdown
menu, choose the Sites/Doors tab
then click the Control Panels tab. The Control Panels List displays.
2. Click the control panel to which you wish to add an elevator. The
Control Panel detail page displays.
3. Click More Operations and select Add Elevator. The New Elevator page displays.
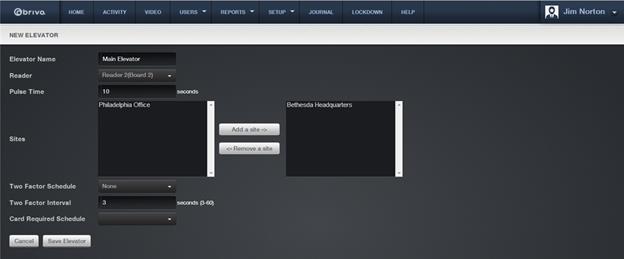
Figure 139. Add an Elevator to a Control Panel
|
|
NOTE: In order to add an elevator to a control panel, there must be an
existing site and an available card reader with which to associate the
elevator. Otherwise, you will receive an error message when you access the
Add Elevator page. |
4. In the Elevator Name field, enter a short, descriptive name
for the elevator, such as “Main Lobby.”
5. On the Reader dropdown list, click a card reader with which
to associate the elevator. All available readers are listed.
6. In the Pulse Time field, enter the number of seconds
(1-600) you want a floor selection to remain available after a card is flashed
at or passed through the reader. The default is 10.
7. In the Sites field, identify the site(s) at which this
elevator operates. By default, no sites are selected. To select a site:
8. In the left-hand box, click the site you wish to associate with
the elevator.
9. Click Add a site. The site name now appears in the
right-hand box.
10. Repeat for each site you wish to associate with the elevator.
11. On the Two Factor Schedule
dropdown list, click the schedule during which you want this elevator to
require two credentials. During the selected time period, users with privileges
at this elevator will need to scan a security card and enter a PIN to gain access.
12. In the Two Factor Interval
field, enter the amount of time (3-60 seconds) the user will have to present
both credentials. If the user takes more than the allotted time, access will be
denied.
13. On the Card Required
Schedule dropdown list, click the schedule during which you want the
elevator to require a card credential. During the selected time period, users
with privileges at this elevator will need to scan a security card in order to
gain access.
14. Click Save Elevator. The Elevator detail page displays.