1.
From the Reports tab, click on the Activity
Reports tab. The Activity Reports page displays.

Figure 72. Activity Reports Display
2. Select New Report.
Options display.
3. Enter a Name for the
report.
4. From the Fields scroll down
list click, the fields you want to include in the report. Use Shift to select multiple consecutive
fields or Ctrl to select multiple
non-consecutive fields.
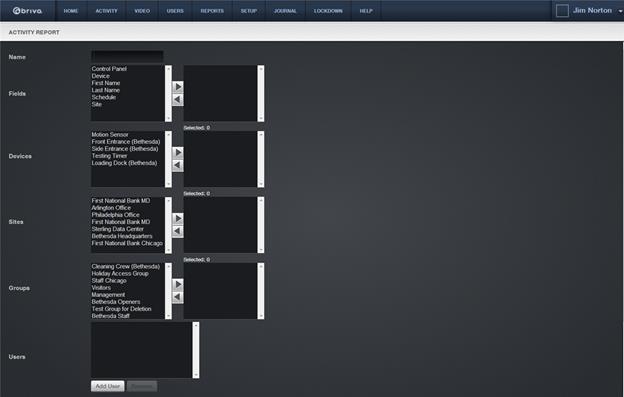
Figure 73. Creating an Activity Report
5. When the field(s) you want to include in the report are highlighted,
click the right arrow ![]() . The
selected fields appear in the right-hand list. To remove fields from the
report, click the field name(s), and then click the left arrow
. The
selected fields appear in the right-hand list. To remove fields from the
report, click the field name(s), and then click the left arrow ![]() .
.
6. When you have selected the field(s) that will be reported on, move
onto the Devices list to click any
doors or devices for which you wish to generate an activity report.
7. Next you move onto Sites,
selecting from the Sites list the
site(s) for which you wish to generate an activity report.
8. You may also specify which groups for whom you wish to generate an
activity report by selecting from the Groups
list.
9. If you wish to generate an activity report that is sorted by a
user’s activity, click on the Add User
link. A pop-up will display with a list of users that you can then add by clicking
on the user names. The user appears in the Users field. When finished adding
users, click on the ![]() icon in the upper right- hand corner to close
the popup window. You are returned to the Activity Report page.
icon in the upper right- hand corner to close
the popup window. You are returned to the Activity Report page.
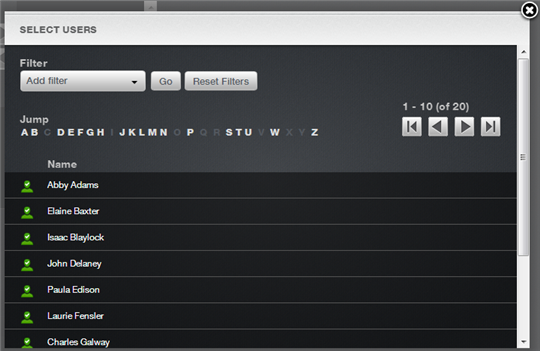
Figure 74. Activity Report User options
10. To specify the time frame during which the activity occurred, you
can add a filter to the report by using the dropdown lists at the bottom of the
page. The default time frame is set for today.
11. You may select the time during which the activity occurred as Absolute or Relative by selecting either option from the buttons shown.
12. If you select Absolute
for your activity report option, the Start
and End fields will become
active. From these fields you can click on the calendar to select the exact
dates and times to include in your activity report.
13. If you select Relative
for your activity report option, a dropdown box next to Relative will appear that includes Next or Last. Next, select the
number of days to include in the report by filling in the Days field.

Figure 75. Activity Report Occurred Fields
14. If you want to include only a subset of the fields in your report,
you can add a filter to any field. From the Add filter dropdown list, select the field to which you want to add
a filter and then click the plus (+)
button. A set of corresponding filter fields displays: a formula dropdown list
and a properties data entry field. To remove a filter, click the minus (-) button.
15. For Text fields, the formula dropdown list includes the options Is, Is Not, Starts with, and Ends with.
Select a formula from the dropdown list, and then enter the corresponding
properties in the adjoining data entry field. For example, if you want a report
of all users with the last name Smith, you might select Last Name from the Add
filter dropdown list, and then select Is
from the formula dropdown list, and enter Smith in the adjoining properties field.
16. For Date fields, the formula dropdown list includes the options Is, Is Not, Before, After, and Between. As with Number fields, if you select Between you must enter two property values.
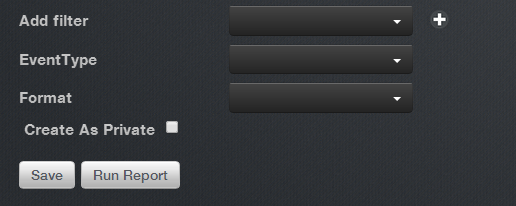
Figure 76. Activity Report filter options
17. If you want to include a subset for the type of event that
occurred, select an event from the dropdown list Report Event Type. This list includes several events:
18. Device events, which report on any I/O
device activity;
19. Control Panel events, which report on power status
and/or tamper activity;
20. Access and Failed Access events, which report on all events
pertaining to entry and on failed access attempts;
21. User events, which report on a particular
user’s activity;
22. Administrator Events, which report on door pulsing.
23. Choose the format for which you would like to view this report
from the dropdown menu. You may view the report as an Excel file (csv) or as an
HTML file (html).
24. If you want the report to be marked as Private, check the Create As Private box.
25. You may save this report in order to run it again in the future by
clicking the Save button.
26. Click Run Report to
view an existing report.