1.
After Brivo Technical Support has
enabled Two Factor Authentication, log in to your account.
1.
Go to the Administrator Name link on the top right of the page.
2.
From the dropdown, click on the My Login link.
3.
Click on the Change Two-Factor Method link. The Two Factor Authentication Setup
page displays.

Figure 81. Two Factor Authentication Setup – Step One
4.
Select a Two-Factor Method from the
dropdown menu. Currently, only e-mail is
available.
5.
Enter the e-mail address to which you
want the token to be e-mailed.
6.
Click on the Test Two-Factor Method
button.
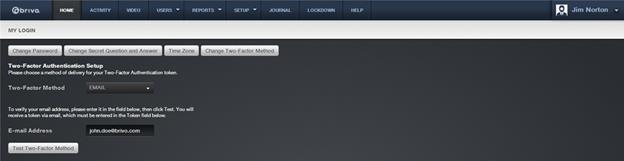
Figure 82. Two Factor Authentication Setup – Step Two
7.
You should momentarily receive an
e-mail with the token. Copy the token
from the e-mail into the token field and click Save Two-Factor Method.
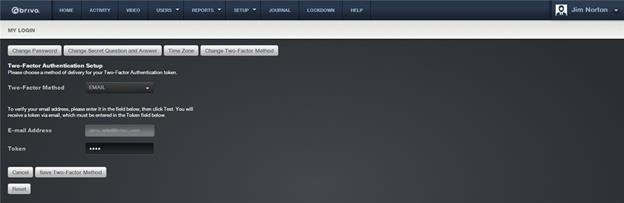
Figure 83. Two Factor Authentication Setup – Step Three
8.
The Two-Factor Authentication Method
approval message will appear.
9.
Click on the Log In Again link to complete the process.
10.
The Administrator Login screen will
now appear asking for your Administrator ID and Password. Once both are successfully entered, a second
Administrator Login page will appear displaying your Administrator ID (which
cannot be altered) and a blank Token
field.
11.
A new token will have been
automatically generated and sent to your e-mail address. Enter this new token in the Token field and click Log In.
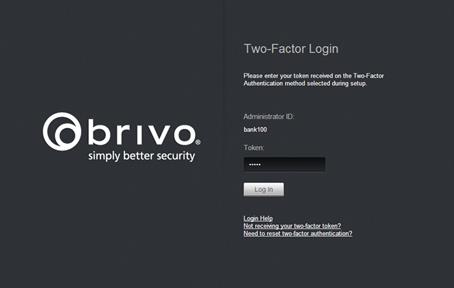
Figure 84. Login Screen with Two Factor Authentication
12.
Proceed with your normal activities.