1. Drag the text icon from the palette to the editable box.
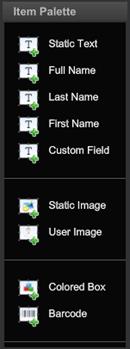
General
o Content: You will see the contents updated on
the template as you type. All other text types will display the information
that was entered when creating the user for whom you wish to create the badge.
Layout and Rotation
o Dimensions: The “left,” “top,” “width,”
“height,” and “rotation” fields represent the dimensions of the text object on
the badge. You may click the arrows to rotate the text. You may also either
manually enter the desired dimensions for the text, or you can simply click on
a corner of the text box and drag to increase or decrease the dimensions.
o Word Wrap: The Word Wrap box is checked by
default to avoid text breaks.
o Best Fit: If the Word Wrap box is unchecked,
the Best Fit option scales the text to fit the space.
|
|
NOTE: If word wrapping is not enabled, you cannot
change the horizontal text alignment. |
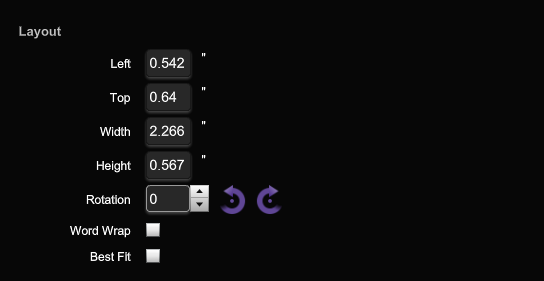
Figure 115. Static Text Layout and Rotation
Text
o Color: Choose a color for the static text
from the pop up color box. To keep the selected color, click Save. To cancel the selection, click Cancel.
o Font: Select a font from the dropdown
list.
o Effects: The B and I icons allow you
to select either bold or italic typeface.
o Size: Select a size font from the dropdown
list.
o Horizontal Alignment: Select an icon for left-aligned,
center-aligned, or right-aligned text.
o Vertical Alignment: Select the vertical alignment for
the text object from the dropdown list.
o Opacity: To alter how transparent the text
is, use the scale next to the Opacity field.
Background
o Color: To choose a background color for the
text object, click Set and click on
the box next to the Color field. A pop up window will display color options.
Select a color and click Ok to save,
or Cancel to exit the pop up. If you
have set a color for the background text, the Set text will change to Reset,
providing you with the option to clear the color selection.
o Opacity: To set the opacity of the background
color, use the scale next to the Opacity field.
|
|
NOTE: Because of scaling and other
factors, the badge font size may or may not correspond to the font point size
from word processing programs. |
