1. From the Setup tab,
choose the Cards tab then click Badging. The badge template list
displays.
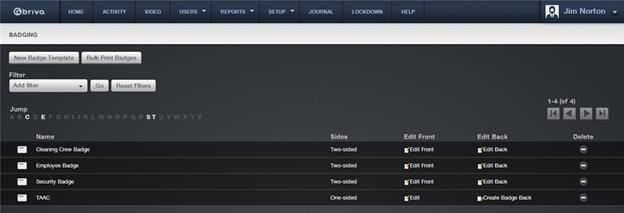
Figure 108. View Template List
Information displayed on this page includes:
Badge Template Name. The name assigned to the customized
badge layout.
Sides. Whether or not a badge is one-sided or
two-sided.
Features of this page include:
To Filter
the badge template page by selecting from the dropdown menu. For example, to
locate all badges which contain the letter S,
select Name from the filter, type “S” into the text field and click Go.
The results will display below.
To Jump
to any point in the alphabet, click a letter in the alphabet bar at the top of
the page. For example, to locate the badge “Storage Unit Key,” click the letter
S. Letters with no corresponding last names are grayed out.
Click New
Badge Template to create a new customized template for your account.
Click Bulk
Print Badges to create a bulk badge print job.
Click the Edit
Front icon associated with a specific template to update the front of a
two-sided badge.
Click the Edit
Back icon associated with a specific template to update the back of a
two-sided badge.
Click the Create
Badge Back icon associated with a specific template to create a back side
to an existing badge template.
Click the Delete
icon associated with a specific template to remove it from the account.